こんにちは!コアラです(@chaki2_koala)
先日FireタブレットHD8キッズモデルを購入したのですが、娘が観たいYouTubeのアプリが入っておらず・・
ママ〜YouTubeないよ〜観られないの?
と言われ、そこで初めてYouTube観るためには設定が必要という事を知りました。
え〜どうやるんだろ〜めんどくさい・・できるかな?
と思っていましたが、全く難しくはなく3分程で完了。
しかし迷うところもあったので、その点を含めYouTubeを観るための設定を解説していきます。
Sponsored Links
FireタブレットキッズモデルでYouTubeを観る方法
FireタブレットキッズモデルでYouTubeを観るためには、大人用プロフィールの設定画面からYouTubeアプリを追加する必要があります。
では、手順を解説していくよ!
- 大人用のプロフィール画面に切り替える
- ホーム画面の設定をタップ
- プロフィールとファミリーライブラリをタップ
- 子供用プロフィールをタップ
- コンテンツを追加をタップ
- コンテンツを共有をタップ
- YouTube.comをチェックし完了をタップ
①大人用のプロフィール画面に切り替える
※すでに大人用のプロフィール画面になっている場合は飛ばしてください
子供用のプロフィール画面になっている場合は、大人用のプロフィール画面に切り替えます。
切り替え方は、画面の上(スクリーンの1番上)から下にスワイプすると別ウィンドウが出てきます。
そこで大人用のアイコンをタップすると、大人用プロフィール画面に切り替わります。
②ホーム画面の設定をタップ
大人用プロフィール画面に切り替えたあと、ホーム画面の設定をタップします。
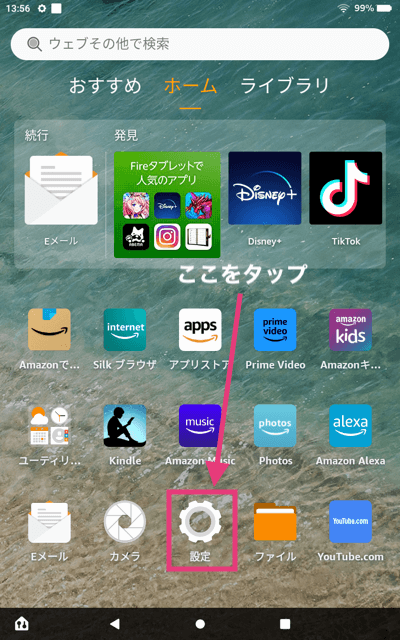
③プロフィールとファミリーライブラリをタップ
次に設定画面の中のプロフィールとファミリーライブラリをタップします。
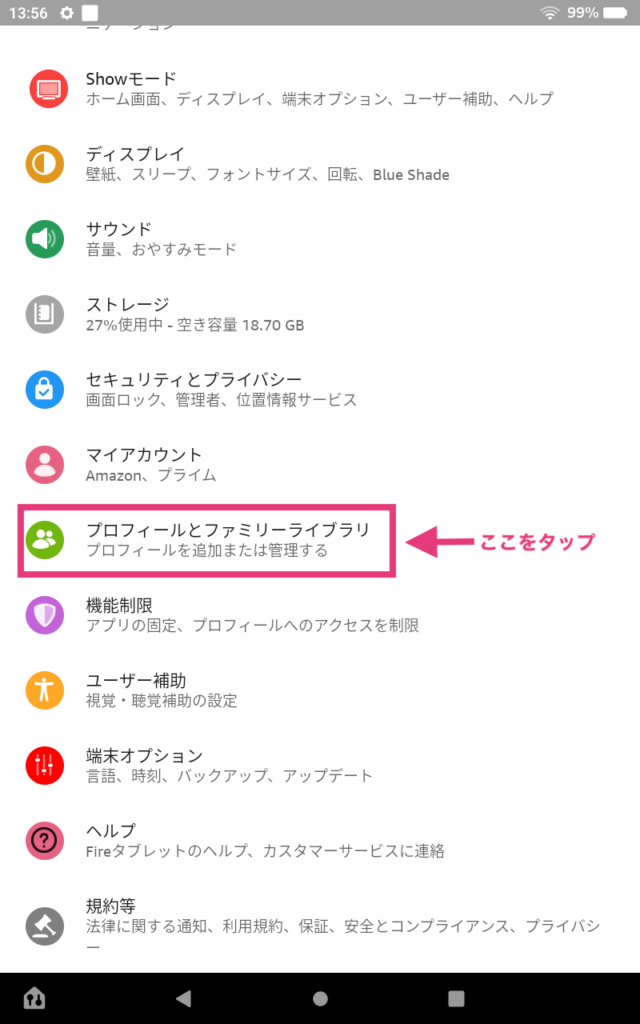
④子供用プロフィールをタップ
プロフィールとファミリーライブラリ内にある子ども用アカウントをタップします。
※我が家の子ども用アカウントのアイコンはユニコーンになってます
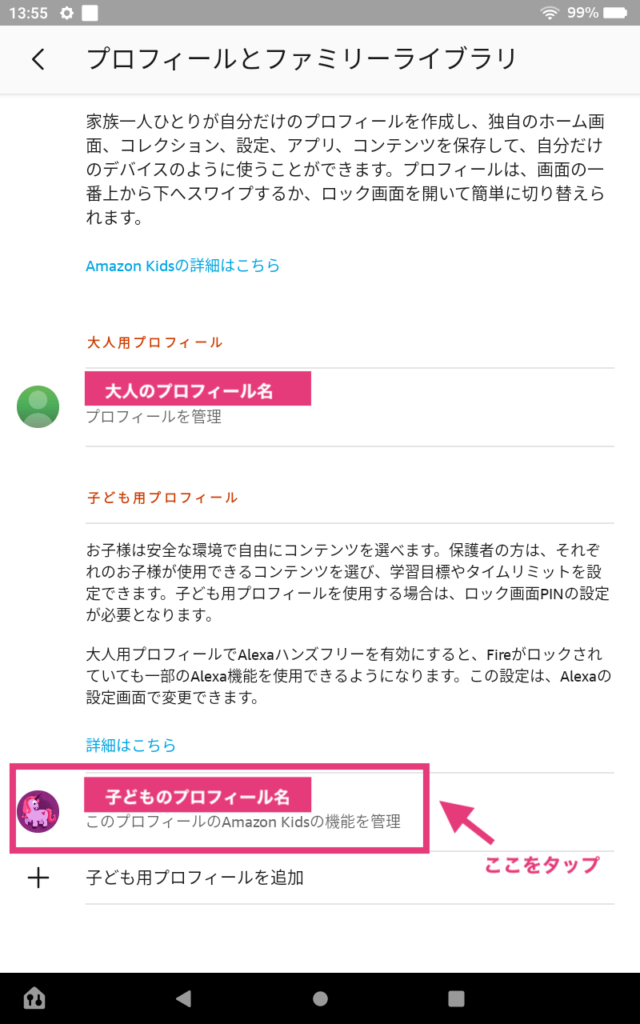
⑤コンテンツを追加をタップ
子ども用アカウントをタップをすると、このような画面になるのでコンテンツを追加をタップしてください。
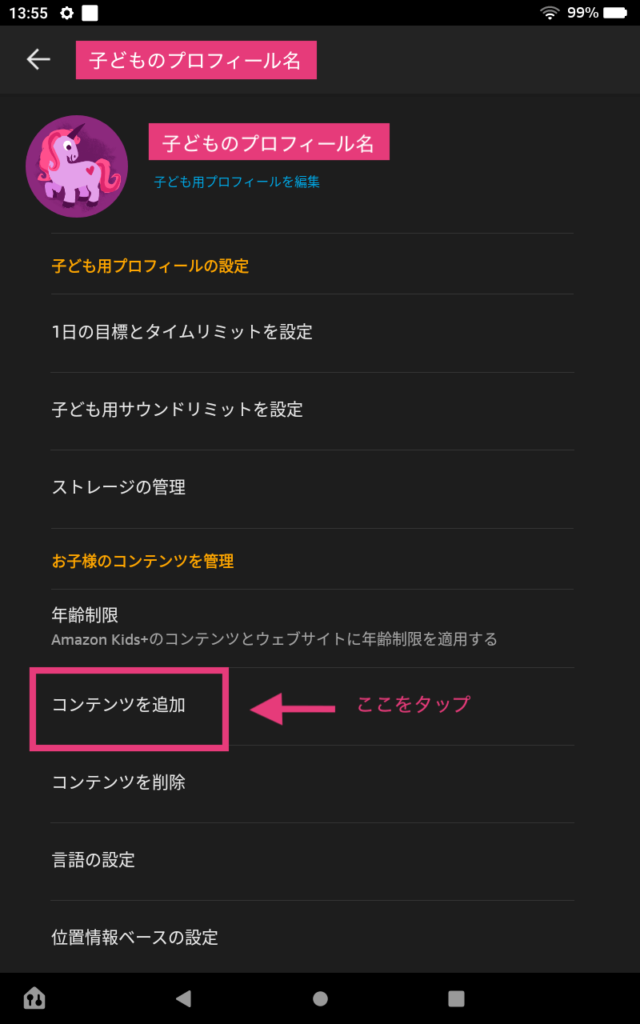
⑥コンテンツを共有をタップ
コンテンツを追加内のコンテンツを共有をタップします。
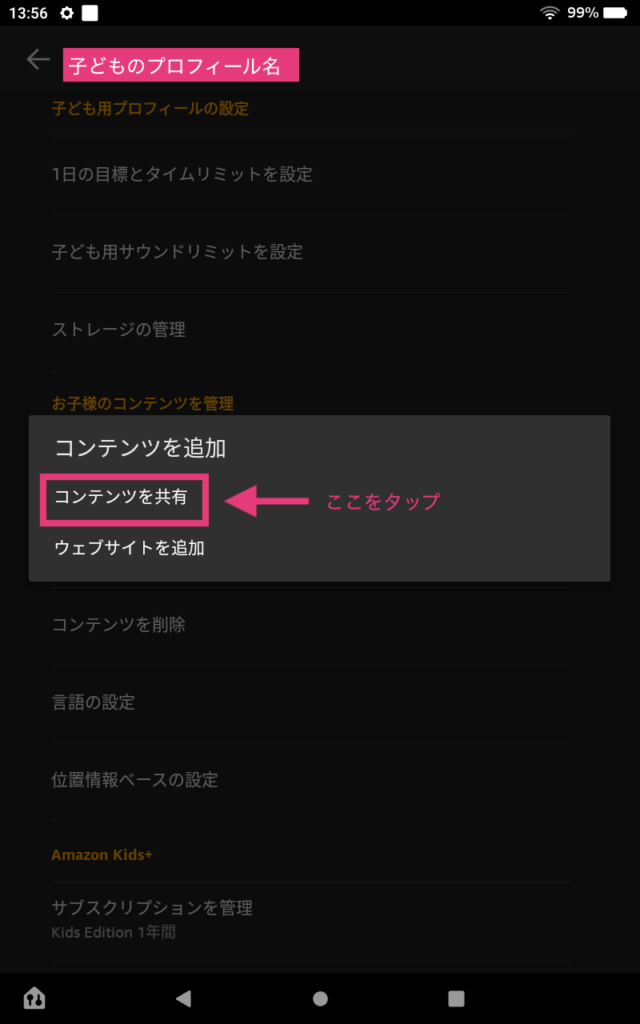
⑦YouTube.comをチェックし完了をタップ
ゲームとアプリ内のYouTube.comにチェックをつけて、完了をタップします。
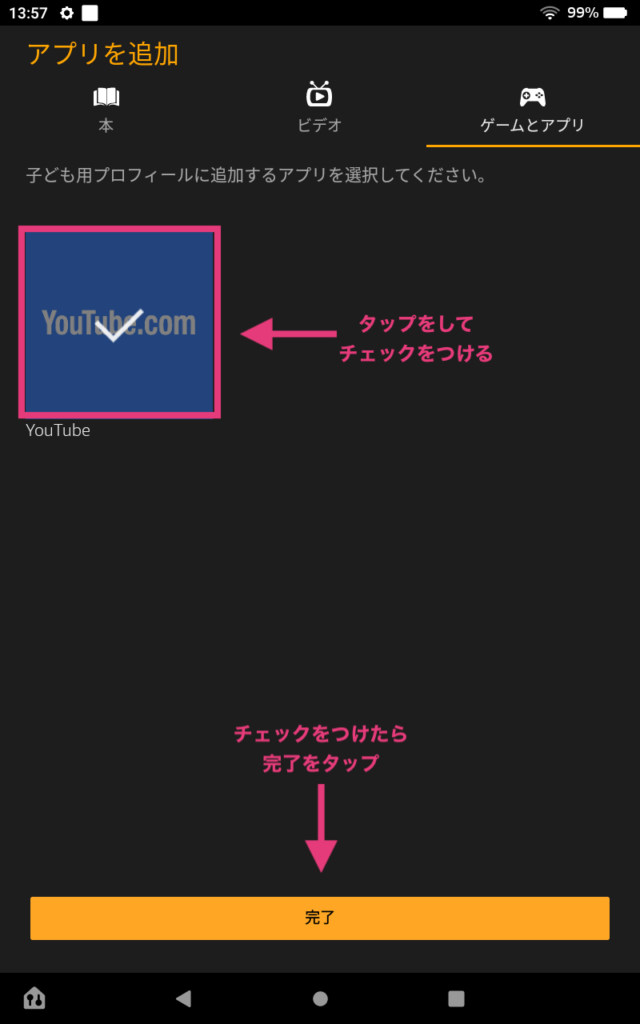
これで終了です。
最後に子ども用プロフィールに切り替えてYouTubeが入っているか確認してみてください。
YouTubeがきちんと入っていたら、追加したYouTube.comをタップします。
そうするとダウンロード中になります。
ダウンロードが終わってからアプリを開くとYouTube画面がちゃんと出てくるよ!
ゲームとアプリ内にYouTube.comが表示されない場合
大人用プロフィール画面でダウンロード履歴が無いアプリは表示されません。
なのでゲームとアプリ内にYouTube.comが表示されない場合は、大人用プロフィール画面のアプリストアでまずYouTube.comをダウンロードしてください。
YouTube.comについて
皆さんご存知のYouTubeはこれですよね↓
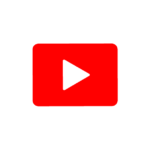
しかしFireタブレットのアプリストアでYouTubeを検索すると、青色で白字の『YouTube.com』というアプリが表示されます↓
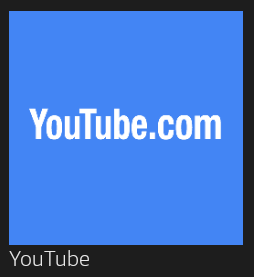
これでいいのかな?
なんか青ってだけで怪しく見えてきちゃう(笑)
特に怪しいアプリではありませんが、YouTube.comは非公式アプリです。
非公式アプリにはなりますが、YouTube公式アプリとほぼ同じ仕様で、動画が止まるなどの不具合も無く普通にYouTubeを楽しめます。
FireタブレットキッズモデルでYouTubeを楽しもう!
上記の設定で子どもが大好きなYouTubeが子ども用プロフィール画面でも観ることができるようになりました。
しかし子どもに渡す前にプラスで1つだけ設定しておくべき事があります。
それは『YouTubeの視聴制限』です。
子どもには見せたくない不適切動画っていっぱいあるもんね
なのでYouTubeの『制限付きモード』を使い、視聴制限をしておきましょう!
設定は簡単です!
子ども用プロフィール画面のYouTubeを開く→右上のアイコンマークをタップ→設定をタップ→アカウントをタップ→制限付きモードをオンにする
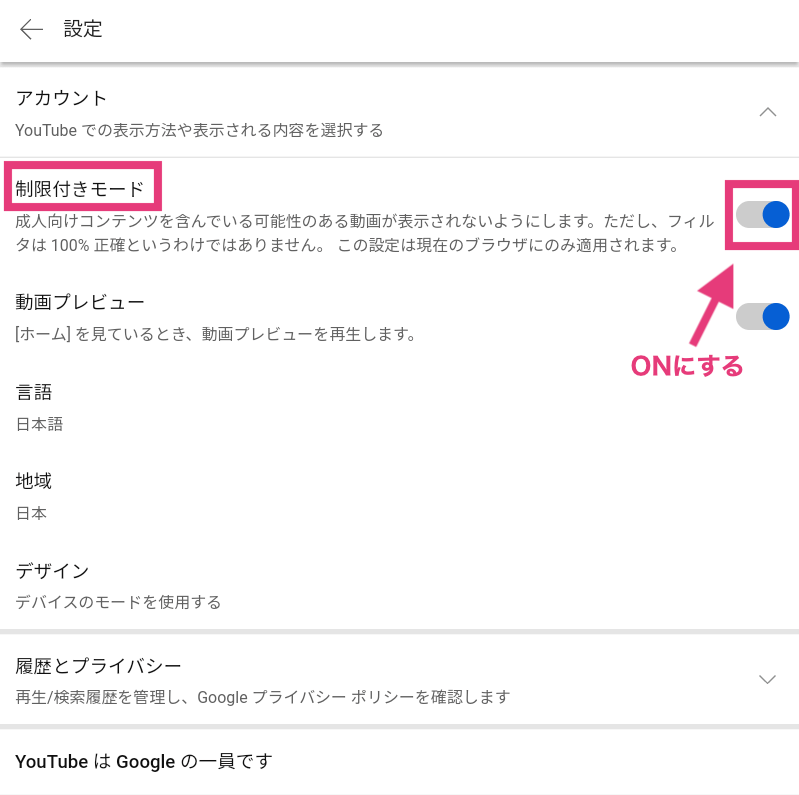
これで終わりです。
安心してYouTubeを観せられるようにきちんと設定しておこう
それではまた!
にほんブログ村
Sponsored Links






















